Libraries Search Information
Page featured image content
Page main body content
Most of the Libraries’ electronic resources are discoverable through Libraries Search and Find a Journal. However, there may be some electronic resources in the Libraries’ collections that will not appear in the search results. To access those, visit the Databases list or contact the Libraries via the Get Help page or libref@syr.edu.
Libraries Search searches almost all of Syracuse University Libraries’ print and electronic resources. See video tutorials on using Libraries Search below.
Libraries Search
Libraries Search provides quick links on the top navigation bar to:
- Find a Journal: Find online or print journals, magazines, newspapers, or other periodicals or serials by title or category
- Databases: Syracuse University Libraries databases and their descriptions on the “Databases A-Z” page
- Research Guides: Topic, subject, and course guides created by Syracuse University Libraries
- Course Reserves: Search for your course textbooks on reserve at the Libraries or a place an item on Course Reserves
- Request and Delivery: Request, Delivery, and Interlibrary Loan page
Everyone can use Libraries Search. Signing in is not required for searching and browsing. However, some resources and services found in Libraries Search are limited to users with a Syracuse University account. By signing in to your Library Account in Libraries Search, you will be able to do the following:
- Save items and search queries to My Saved Items
- Create lists of items or searches and assign customized labels to organize your research
- Renew items
- View items you have requested
- View any blocks, fines, or messages on your account
To sign in, click on Sign in at the top of the Libraries Search page, or in the Sign in banner message.

If you have a Syracuse University account, click on Current Students, Faculty, and Staff to log in.
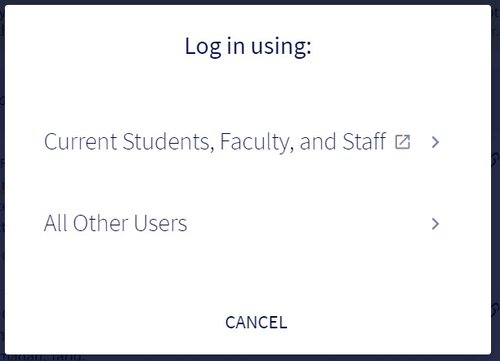
Once you are signed in, you will see your name on the top right of the screen. Click on your name to expand the menu options, which include My Library Account, My Loans, My Requests, My Saved Items, Search History, and Display Language.
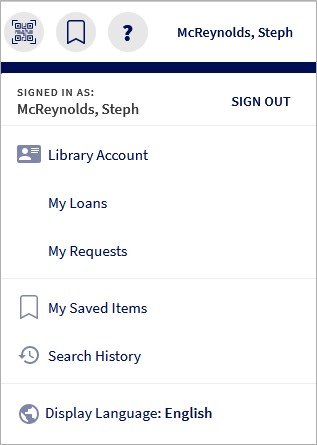
Click on Library Account to view Loans, Requests, Fines + Fees, Blocks + Messages, and Personal Details.
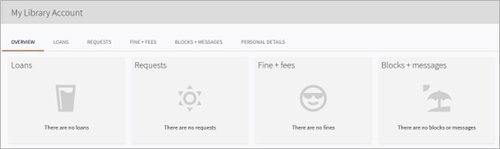
Note: If you are a guest user who does not have a Syracuse University account, and this is your first time signing in to Libraries Search, please contact circhelp@syr.edu.
Simple Search: With the Simple Search, you can enter one or more keywords related to your search. The results may match your keywords in a title, author name(s), subjects, abstract, or other descriptions within item records.
Advanced Search: With the Advanced Search, you can pre-limit the content you receive in your search results by searching for terms only in specific fields, for particular resource types, and/or for items that fall within certain date ranges.
The following four search options are available in the Simple Search and in the Advanced Search. In the Simple Search, the options appear once you begin entering a keyword into the search box:
- Articles + Library Catalog
This is the broadest search option. It includes a wide range of sources, such as articles, books, book chapters, journals, maps, music scores, sound recordings, Special Collections materials, streaming media, government documents, and more. - Library Catalog Only
This search option excludes articles and book chapters. - Course Reserves
This search option limits results to books or other resources professors have placed on reserve in the library for courses they are teaching. - Special Collections Materials
This search option limits results to materials from the Special Collections Research Center, including manuscript collections, recordings, University Archives material, Pan Am 103 Archives material, and rare books.
Libraries Search includes articles, books, book chapters, journals, maps, music scores, sound recordings, Special Collections materials (including manuscript collections and rare books), government documents, and more. Search refinements are available through the simple and advanced search options for narrowing and expanding results. Libraries Search also provides formatted citations and multiple export options.
Some information is not included in Libraries Search. For example, Libraries Search does not include material found in any of the databases subscribed to by the Syracuse University Law Library. Libraries Search also does not search content from citation-only databases or individual articles from print journals. It also excludes resources where indexing data is hard to get or simply is not created by publishers for use by libraries, such as indexing for datasets, images, or industry reports.
Furthermore, Libraries Search is not directly searching specific databases, and access to several of our online resources is not tied to specific database subscriptions. Instead, Libraries Search searches the data submitted by participating publishers for most of the online books, articles, and other content we have in our collections. Not all publishers provide detailed data that is compatible with Libraries Search, but many of them do.
For specialized or comprehensive research, consider using the Libraries' subject-specific databases. For many academic and professional fields of study, directly exploring specialized databases may be an essential part of the research process. For database recommendations, browse the Databases list, consult a Research Guide, or contact a Subject Librarian.
Note: There may be inaccuracies in author names in Libraries Search. The data submitted by publishers for inclusion in Libraries Search is often machine-derived due to the tens of millions of resources being searched. Variations in author name format, name spelling, and the time it would take for humans to accurately identify and combine listings for the same authors is not possible with data from hundreds of vendors.
For more details about what is included in Libraries Search, see the Libraries Search Coverage Table.
Once you have a set of search results, you can use the filters under the Refine your results section, on the left side of the results screen, to further customize your results, such as limiting to online or physically available; excluding particular resource types; or limiting to specific dates, library, author, language, subject, or publication.
You can also try using quotation marks around keywords that are a phrase. For example:
- leadership development without quotation marks will find all records that have leadership and development, including records where the words are not next to each other.
- "leadership development" with quotation marks will find only records that have the exact phrase "leadership development".
You can also try the Advanced Search, where you can pre-limit the content you receive in your search results by searching for terms only in specific fields, for particular resource types, and/or for items that fall within certain date ranges.
If you are still having trouble, use the live chat link on the right of your screen to chat with Syracuse University Libraries staff or a librarian from our chat consortia. Or visit the Get Help page, which offers help via phone, text, email, and more.
If you copied and pasted the full citation for an article into Libraries Search and did not see the article in your search results, this is because the data in Libraries Search does not always match up with the data format of a citation. Information like DOIs (digital object identifiers), dates of last access, or other fields in a citation may not be in Libraries Search. Try searching for the article or book title plus the author’s last name.
If you are still having trouble finding the article, look at the article citation and identify the title of the magazine, newspaper, journal, periodical or serial and the date of article publication. Search for that title in the “Find a Journal” search near the top of the screen to see a list of all print and online full text options and date ranges for that title. If you do not see the title with the needed date range in “Find a Journal,” then please place a request for the article through the Request, Delivery, and Interlibrary Loan page.
Please see our Citation Styles Research Guide for help on identifying the periodical title within your article citation.
If you know the specific title of the book or eBook you are looking for, you can type in the exact title surrounded by quotation marks. For example, “All Boys Aren’t Blue”.
You can also search for a portion of a book’s title in case a special character or variation in the title is causing an error in the search. For example, if the book title is “Food Justice Now!: Deepening the Roots of Social Struggle,” you can shorten it to, “Food Justice Now”. You could also try adding in the author or editor’s last name, “Food Justice Now” AND Sbicca.
You can limit your search results to “Books / eBooks” on the left-hand column under “Resource Type”. To narrow to eBooks, select the “Available Online” filter under “Show Only”. To narrow to print books, click on “Physical Items Held by SU Libraries” under “Show Only”.
If you are in the Articles + Library Catalog search option, you can limit to “Book Chapter” under “Resource Type”. If you are having trouble finding a particular book chapter, try searching for the title of the book that the chapter has been published in.
If the strategies provided in this section do not work for you, please place a request through the Request, Delivery, and Interlibrary Loan page.
Open access publications are online, free of charge, and free of most copyright and licensing restrictions. To find open access publications in Libraries Search, enter your search terms in the Simple Search or the Advanced Search. On the search results page, select the Open Access filter, under Show Only on the left side of the screen.
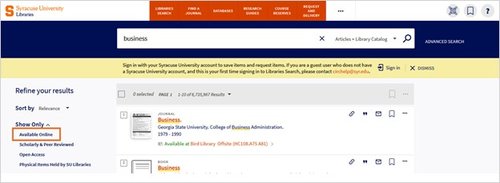
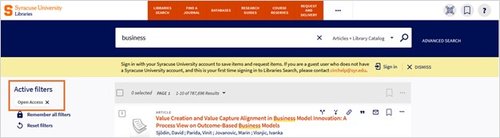
Note: Publications from SURFACE (Syracuse University’s open access institutional repository) are not available in Libraries Search. To find those open access publications, search SURFACE directly.
For more information about open access, visit the Open Access research guide, which includes additional resources and tips for finding open access publications.
The “Map It” button generates a map of the book’s approximate location to help you find books in the library. For example, if you click on the “Map it” button for a book on the 4th floor of Bird Library, a window will open with a map of the 4th floor that includes a location marker and the shelving row for the book, as well as a list of step-by-step directions for locating the book on the shelf.
Virtually browse the libraries' shelves through Libraries Search. This feature is at the bottom of item records and allows users to scroll along the virtual shelf based on Library of Congress call number. Please be aware that the content generated in this feature is dependent on item call numbers, so physical content may be housed in separate library buildings.
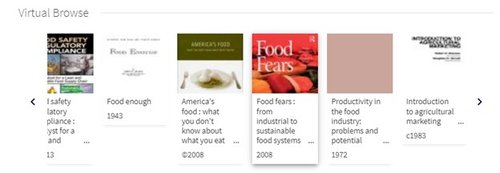
The Virtual Browse feature includes more than print books, including some eBooks and journals. Other content may appear, such as maps and microfilm. To view this feature, conduct a search in the Simple Search or Advanced Search. Select a book / eBook that appears in your search results and scroll down to the bottom of the item record. Hover your computer mouse over a book cover to see the title, author, copyright year, and call number. Click on the book cover to see more information about that title. You may use the side arrows on the virtual shelf to see additional titles.
After browsing, users with a Syracuse University account can request any print books for pickup at the Libraries.
- Search Expansions
Libraries Search will automatically expand searches by including synonyms. The synonyms that Libraries Search applies will be listed at the top of the search results page. For example, a search for heart attack shows the message Including “myocardial infarction”. Just search for heart attack. Clicking on “Just search for heart attack” will limit the search to only the keywords heart attack.
- Searches are Not Case-Sensitive
Capitalizing or not capitalizing letters will have no effect on search results. However, Boolean search operators must be written in all uppercase letters.
- Boolean Search Operators
Using Boolean operators AND, OR, NOT can limit or expand your search. The operators AND, OR, NOT must be written in all uppercase letters. If an operator is written in lowercase letters, Libraries Search will perform a search that interprets the operator as a keyword, instead of a Boolean operator.- AND limits search results by returning results that have both words or phrases. For example, dementia AND Alzheimer's will return only results that include both the word dementia and the word Alzheimer's.
- OR expands search results by returning results that have either words or phrases. For example, dementia OR Alzheimer's will return results that include either the word dementia or the word Alzheimer's, resulting in a larger number of results.
- NOT limits search results by excluding words or phrases. For example, dementia NOT Alzheimer's will search for dementia and then exclude any results that contain the word Alzheimer’s.
- Notes:
When doing a regular search, Libraries Search expands its results beyond exact matches of the search string. These "search expansions" may include synonyms, verb endings (-ing, -ed, etc.), alternate spellings, both singular and plural terms, etc. When searching using Boolean operators, these search expansions are disabled and not included in results.
If your query includes Boolean operators that separate phrases in which one or both phrases contain multiple words, Libraries Search uses parentheses to group the words in each multiple-word phrase. For example, Libraries Search converts the query Donald Duck OR Disney to (Donald Duck) OR Disney to distinguish it from the following query: Donald (Duck OR Disney).
- Notes:
- Searching for a Phrase
To search for an exact phrase, put quotation marks around the phrase. For example, to search for Black Lives Matter as one term, type in the search box: "Black Lives Matter".
If you do not enclose the phrase with quotation marks, the system finds items that contain the individual words in the phrase, regardless of whether these words are located next to each other, or in the order specified.
If you have a comma in your search string (for example, “eat, pray, love”), the comma must be followed by a space. Otherwise, the system considers the comma to be part of the preceding word and returns fewer results than expected.
The use of a wildcards will not work within an exact phrase.
- Wildcard Searching
You can include the wildcard characters ? and * in your searches:
Enter a question mark (?) to perform a single character wildcard search. For example, type wom?n to search for records that contain the strings woman, women, and so forth.
Note: For searches in which the search query ends with a question mark, results will not include the search term, such as warm if warm? was entered as the query.
Enter an asterisk or star (*) to perform a multiple character wildcard search. For example, type cultur* to search for records that contain strings, such as culture, cultural, and culturally.
Note: When doing a regular search, Libraries Search expands its results beyond exact matches of the search string. These "search expansions" may include synonyms, verb endings (-ing, -ed, etc.), alternate spellings, both singular and plural terms, etc. When doing a wildcard search, these search expansions are disabled and not included in results.
With the Advanced Search, you can pre-limit the content you receive in your search results by searching for terms only in specific fields, for particular resource types, and/or for items that fall within certain date ranges.
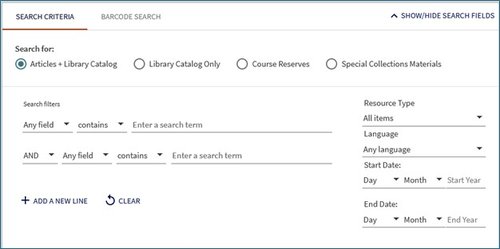
The Advanced Search includes search criteria lines, which allow you to select a field, a search type, and a Boolean operator. Two search criteria lines are visible by default and more lines may be added, up to a maximum of seven lines.
For information about Boolean operators, please refer to Boolean Search Operators, under Additional Search Strategies. Please note that with the Advanced Search, Boolean operators may be selected as part of the search criteria line and may also be inputted manually in the search box (just as they can be inputted manually in the search box using the Simple Search).
Search Types
On a search criteria line, you can select from the following search types:
- Contains: Returns results that contain all words in the search, but the words may be in a different order and may not be as close together.
- Contains exact phrase: Returns results for searches that contain phrases that exactly match the search phrase. For example, an author search for Williams, John D. may return records with Williams, John D. or Williams, John, d. 1683 in the Author field.
- Note: Contains exact phrase title searches results may include records that do not include the search term in the main title. This is because exact title searches are expanded to include the record's alternative and additional titles and authority subject fields.
- Equals exact phrase: Returns results for searches that exactly match the search phrase. For example, an author search for Williams, John D. returns records that contain only Williams, John D. in the Author field.
- Note: For Author searches, an equals exact phrase search type is limited to exact matches of the author's name and does not allow you to include additional information (such as Dates). If you want to include additional information, use the contains exact phrase search type.
- Starts with: Returns results for searches that contain words that start with the search phrase entered. When performing a title search in your local catalog, it is recommended that you omit leading articles. For example, Oxford Handbook is preferred to The Oxford Handbook.
Fields
Using the Simple Search will search across many fields. Using the Advanced Search will also search across many fields, if “Any field” is selected on the Advanced Search page. The Advanced Search page also offers the option to search the following individual fields:
- Title
- Author / Creator
- Subject
- Personal Name as Subject
- Publisher
- Place of Publication
- Call Number
- OCLC Number
- ISBN
- ISSN
- Conference Name
- Corporate Name
- Performer / Participant
- Geographic Focus
- Series
- Local Note
- Provenance (Law) / Staff Stats
- Note on Call Number Searching
For results to be returned, the call number entered must be an exact match for the call number as it appears in the holdings field. Do not add or remove spacing or punctuation because altering the call number in any way will return no results. However, entering a partial call number, such as HG1616, will return a list of results showing records that begin with that call number. Entering a complete call number precisely, such as HG1616.S37 C75 1987 will return the record associated with that call number.
- Note on Searching ISBN/ISSN
When searching for an ISBN/ISSN number, please use the standard format for ISBN/ISSN. There are two standard formats for entering ISBN/ISSN: a) Numbers without hyphen(s) and b) Numbers separated by hyphen(s). Do not use spaces.
- Note on Special Characters in Title searches
For title searches that include an ampersand (&) between terms (such as Obstetrics & Gynecology), the search is also treated as if you had entered the word and. This enables you to find results that also include the word and (such as Obstetrics and Gynecology).
For exact Title searches (such as "Obstetrics & Gynecology"), you may get different results because the system removes the ampersand from the search query. In addition, the following special characters are also removed from exact title searches and will not be included in the search: ! # $ % & " ( ) * + , . / : ; < = > ? @ [ \ ] ^ _ ` { | } ~ - ‐ ‑ ־
Resource Types
With the Simple Search, all relevant resource types will be included in your search results. You can limit to particular resource types on the search results page. By using the Advanced Search, you can pre-limit your search by selecting one of the following Resource Types:
- Articles
- Books / eBooks
- Book Chapters
- Theses / Dissertations
- Government Documents
- Maps
- Scores
- Sound Recordings
- Video / Film
- Images
- Archival Material / Manuscripts
- Archival Materials
- Manuscripts
- Collections
- Note: The four Resource Types -- Archival Material / Manuscripts, Archival Materials, Manuscripts, and Collections -- are in the process of being combined into one Resource Type called Archival Material / Manuscripts.
Wildcard Advanced Search for Resource Type and/or Language
Just as with the Simple Search, wildcards may be used in the Advanced Search. For information about wildcards, please refer to Wildcard Searching, under Additional Search Strategies.
In addition, with the Advanced Search you can also perform a broad wildcard search by Resource Type and/or Language that will return all results under the selected Resource Type and/or Language. To perform this type of search, enclose the * wildcard in quotes “*” and select a Resource Type and/or Language filter.
Advanced Search MARC Fields Mapping
The Advanced Search Fields include 10 Local Fields, which have been configured by the Libraries to map to specific MARC fields. The other Advanced Search Fields are default Fields provided and mapped to MARC fields by the Libraries Search vendor. See table for Advanced Search MARC Fields.
Citation Trails is a tool provided through Ex Libris that allows researchers to find related articles to the one they are currently viewing and to further explore the topic. Libraries Search matches the metadata provided by CrossRef with the records within the Ex Libris Central Discovery Index (CDI) to build the citation trails. Only records that belong to Syracuse University Libraries’ activated collections will appear in the Citation Trails tool.
When you enter a search into Libraries Search, you can access the Citation Trails tool through the brief record view and the full record view:
Brief Record View
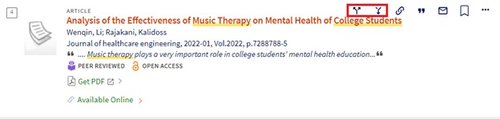
Full Record View
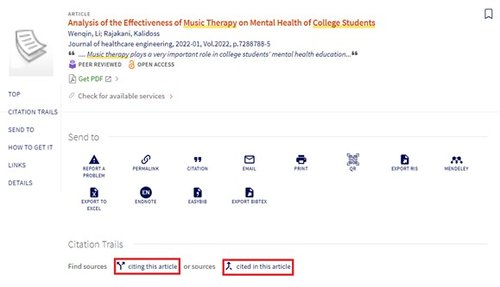
After selecting one of the citation link pathways, the result list will appear for you to look through.
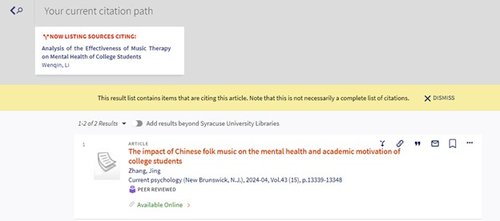
Some content provided through the Central Discovery Index (CDI), such as subscriptions, purchases, or open access, may have document attributes notated on a record. The document attributes provide specific information about the type of record, and their purpose is to offer additional information about the item for user knowledge. Document attributes can fall under two types: regular and warning.
- Regular document attributes are displayed as text with a grey foreground color. For example:
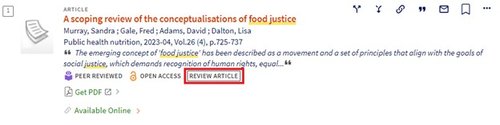
- Warning document attributes are displayed as text with a red foreground color and appear first when there are multiple attributes for the item. These warnings point out potential issues with the item. For example:
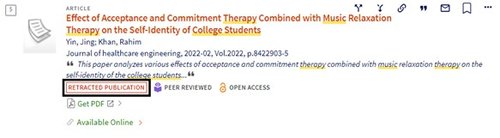
For more detailed information on document attribute definitions and sources of the attributes, please visit the Ex Libris CDI Document Attributes page.
Use the live chat link on the right of your screen to chat with Syracuse University Libraries staff or a librarian from our chat consortia. Or visit the Get Help page, which offers help via phone, text, email, and more.
If you have feedback related to your experience on Libraries Search, please fill out the Libraries Feedback Form. Your feedback is important to us!
Libraries Search Coverage Table
| Type of Information | Estimated Coverage | Coverage Notes | Additional Search Tips |
|---|---|---|---|
|
Online items (books, scores, dissertations U.S. Federal Government Documents) |
95% | Some book publishers delay indexing by 3-12 months. Searches citations and subjects, not full text. | For recently published eBooks that do not appear in Libraries Search results, search for the item on that publisher’s platform. Locate a publisher’s platform by searching the publisher name in the Databases* menu. |
| Physical items at SU Libraries (books, rare books, scores, dissertations, government documents, maps, media, historic recordings, etc.) | 100% |
Searches title, authors, publication information, subject headings. Does not search full text. |
|
| Articles in current online journals | 95% | Some publishers delay indexing by 3-12 months | For recently published articles that do not appear in Libraries Search results, search for the article directly within the journal platform. Locate that journal’s platform by searching the journal title in Find a Journal*. |
| Articles in small or older online journals and historical periodicals | 50%-95% | Some publishers haven’t fully converted older content (pre ~2000) to digital article-by-article indexing. | Also search subject-specific periodical databases. If you already have a citation, search the journal title in Find a Journal*. |
|
Articles In print journals |
Not included |
Search subject-specific periodical databases. If you already have a citation, search the journal title in “Find a Journal” at the top of the screen. |
|
| Articles In subscription websites and apps | Not included |
Publishers of websites like NYTimes Digital, WSJ, or ForeignAffairs.com do not provide indexing data for libraries. |
Search the individual sites or apps. Find that site’s link in the Databases* menu. |
| Articles in news sources from large vendors specializing in access for libraries | 80%-95% | Example vendors include: ProQuest, Gale, Accessible Archives, JSTOR, NexisUni, Newsbank (Access World News) | Visit individual news databases* for some in-depth image, audiovisual or text content analysis purposes. |
|
Articles in news sources from corporate or smaller vendors |
0%-50% | Example vendors are Westlaw, Factiva, Eastview, PressReader, or others | |
| Streaming video and audio, from larger interdisciplinary vendors | 95% | Example vendors are Alexander Street, Kanopy, Swank, and Bloomsbury | |
| Other specialized streaming video and audio, image or immersive content (VR/AR), other vendors | Not included | Example vendors are Medici.TV, Adforum, Television News Archive (Vanderbilt University), AP Newsroom, JOVE: Journal of Visualized Experiments, Psychotherapy.net, DigitalTheatre Plus, Coherent Digital (Mindscape Commons) or others | Visit individual video databases*, audio databases*, and image databases*. |
|
Market, industry, company, and consumer reports; business profiles; business or advertising case studies; consumer data |
0%-10% | Search within databases suggested on our Research Guides for Business Information*, Advertising*, and Public Relations*. | |
|
Grey literature, statistics and data, maps, design standards |
0%-10% | Search within databases suggested on our Research Guides for Grey Literature*, Numeric Data Resources*, Maps and Cartographic Resources*, Standards* | |
| Special Collections manuscript collections | 75% | Searches titles, subjects, and basic information about collections. Does not search the inventory of manuscript collections. About half of University Archives collections are not yet included in Libraries Search. | Visit the finding aids search page* to search the full text of our manuscript collection finding aids, including inventories, with additional facets for narrowing results. |
|
SURFACE open access institutional repository |
Not included | Search SURFACE*. | |
| SU-hosted digital collections | Not included | Marcel Breuer Digital Archive, Plastics Collection, and others |
Search the Digital Collections*. |
| Subscription digital archives | 10%-50% | Example vendors are Adam Matthew, Gale, and others. Coverage varies widely depending upon archival content type. | Visit digital archives* databases. |
*Links to Resources
Here are links to resources that were referenced in the Libraries Search Coverage Table.
Advanced Search MARC Fields Mapping
|
Advanced Search Field |
Default Field or Local Field | MARC Fields |
|---|---|---|
| Title | Default Field |
Title includes the following three types of mappings: 1. Title Mapping: 880-245 a, b, f, g, n, p 130a 245 k + b, f, g, n, p 245 a + b, f, g, n, p 2. Additional Title Mapping: 100 f, g, k, l, n, p, t 110 f, g, k, l, n, p, t 111 f, g, k, l, n, p, t 247 a, b, n, p 400 f, k, l, n, p, t, v 800 f, k, l, m, n, o, p, t 410 f, k, l, n, p, t, v 411 f, k, l, n, p, s, t, v 440 a, n, p, v, x 490 a, v, x 505 t 700 f, k, l, m, n, o, p, r, s, t 710 f, k, l, m, n, o, p, r, s, t 711 f, k, l, n, p, s, t 730 a, d, f, k, l, m, n, o, p, r, s 740 a, n, p 810 f, k, l, m, n, o, p, r, s, t, v 811 f, k, l, n, p, s, t, v 830 a, d, f, k, l, m, n, o, p, r, s, t, v 840 a, d, f, k, l, m, n, o, p, r, s, t, v 760 s, t 762 s, t 765 s, t 767 s, t 770 s, t 772 s, t 773 s, t 774 s, t 775 s, t 776 s,t 777 s, t 780 s, t 785 s, t 786 s, t 787 s,t880-247 all subfields 880-440 all subfields 880-490 all subfields 880-700 f, k, l, m, n, o, p, r, s, t 880-710 f, k, l, m, n, o, p, r, s, t 880-730 a, d, f, k, l, m, n, o, p, r, s 880-740 a, n, p 880-760 s, t 880-765 s, t 880-770 s, t 880-772 s, t 880-774 s, t 880-775 s, t 880-776 s, t 880-777 s, t 880-780 s, t 880-785 s, t 880-787 s, t 880-800 f, k, l, m, n, o, p, t 880-810 f, k, l, m, n, o, p, r, s, t, v 880-811 f, k, l, n, p, s, t, v 880-830 a, d, f, k, l, m, n, o, p, r, s, t, v 3. Alternate Title Mapping: (130 all subfields) AND (210 all subfields) AND (240 all subfields) AND (243 all subfields) AND (246 subfields a, b, n, p) 880-210 all subfields 880-246 all subfields |
| Author / Creator | Default Field |
100, 111, 700, and 711 a 110 and 710 a, b 245 c 505 r 720 a 800 a-e, j, q, u 810 a-e 811 a-d, n 880-100, 880-110, 880-111 with subfields a, b, c, d, n 880-245 c 880-505 r 880-508 a 880-511 a 880-700 with subfields a, b, c, d, e, j, q, u 880-710 with subfields a, b, c, d, e 880-711 with subfields a, b, c, d, n 880-720 a 880-800 a-e, j, q, u 880-810 a-e 880-811 a-d, n |
| Subject | Default Field |
600 all subfields 610 all subfields 611 all subfields 630 all subfields 648 all subfields 650 all subfields 651 all subfields 653 all subfields 654 all subfields 656 all subfields 657 all subfields 658 all subfields 750 a, b, v, x, y, z 880-600 a-z 880-610 a-z 880-611 a-z 880-630 a-z 880-650 a-z 880-651 a-z 880-653 a-z Note: The numerical subfields (0-9) are excluded. |
| Personal Name as Subject | Local Field | 600 |
| Publisher | Local Field | 260 b, 264 second indicator 1 b |
| Place of Publication | Local Field | 260 a, 264 second indicator 1 a |
| Call Number | Default Field | 852 |
| OCLC Number | Local Field |
035 a (Only if the string OCoLC exists in the value.) |
| ISBN | Default Field | 020 a, z |
| ISSN | Default Field | 022 a, e, y, z |
| Conference Name | Local Field | 111, 611, 711 |
| Corporate Name | Local Field | 610 a |
| Performer / Participant | Local Field | 511, 700 |
| Geographic Focus | Local Field | 651 |
| Series | Local Field |
400 a, c, d, e, f, g, k, l, n, p, q, t, u, v 410 a, c, d, e, f, g, k, l, n, p, q, t, u, v 411 a, c, d, e, f, g, k, l, n, p, q, t, u, v 440 a, n, p, v 800 a, b, c, d, f, g, h, k, l, m, n, o, p, q, r, s, t, u, v, e 810 a, b, c, d, f, g, h, k, l, m, n, o, p, r, s, t, u, v, e 811 a, c, d, f, g, h k, l, n, p, q, s, t, u, v, e 830 a, d, f, g, h, k, l, m, n, o, p, r, s, t, v, e |
| Local Note | Default Field | 590 a |
| Provenance (Law) / Staff Stats | Local Field | 948 a |
